你有没有想过,在电脑上用WhatsApp截图,竟然也能变得如此简单?没错,就是那个我们日常沟通的好帮手——WhatsApp,现在连截图都能在电脑上轻松搞定!下面,就让我带你一步步探索,如何在电脑上轻松截图WhatsApp的消息吧!
一、WhatsApp网页版截图
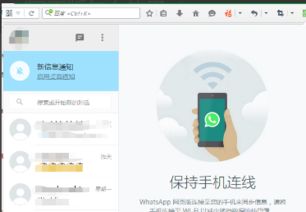
首先,你得确保你的手机和电脑已经连接上了WhatsApp网页版。这可是关键一步哦!
1. 登录网页版WhatsApp:打开你的浏览器,访问WhatsApp网页版官网,用手机上的WhatsApp扫描电脑屏幕上的二维码,完成登录。
2. 截图小技巧:登录成功后,你就可以看到手机上WhatsApp的消息了。这时候,截图就变得简单多了。
- Windows用户:按下键盘上的“Print Screen”键(PrtScn),然后打开一个图像处理软件,比如画图或Photoshop,粘贴(Ctrl+V)刚才截取的画面,最后保存即可。
- Mac用户:按下Command+Shift+4键,屏幕上会出现一个十字光标,你可以用这个光标选择想要截图的区域,然后截图会自动保存在桌面上。
3. 分享截图:截图完成后,你可以将图片保存到电脑上,或者直接通过邮件、社交媒体等途径分享给你的朋友。
二、WhatsApp电脑版截图
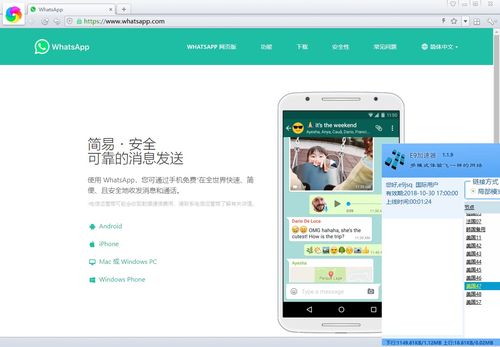
如果你更喜欢使用WhatsApp电脑版,那么截图的方法也相当简单。
1. 下载并安装WhatsApp电脑版:首先,你需要从官网下载并安装WhatsApp电脑版。
2. 登录电脑版WhatsApp:打开电脑版WhatsApp,用手机上的WhatsApp扫描电脑屏幕上的二维码,完成登录。
3. 截图步骤:
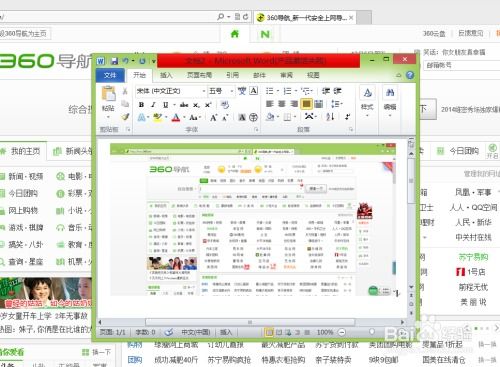
- Windows用户:按下键盘上的“Print Screen”键(PrtScn),然后打开一个图像处理软件,粘贴(Ctrl+V)刚才截取的画面,最后保存即可。
- Mac用户:按下Command+Shift+4键,屏幕上会出现一个十字光标,你可以用这个光标选择想要截图的区域,然后截图会自动保存在桌面上。
4. 分享截图:截图完成后,你可以将图片保存到电脑上,或者直接通过邮件、社交媒体等途径分享给你的朋友。
三、截图注意事项
1. 隐私保护:在截图时,请注意保护你的隐私,避免泄露敏感信息。
2. 截图质量:选择合适的截图工具,确保截图质量。
3. 操作熟练:多练习几次,让你在关键时刻能迅速截图。
四、截图应用场景
1. 保存重要信息:当你收到一条重要信息时,截图可以帮你保存下来,方便日后查阅。
2. 分享有趣内容:当你发现一条有趣的消息或图片时,截图可以让你轻松分享给朋友。
3. 工作需求:在工作中,截图可以帮助你记录重要信息,提高工作效率。
五、
在电脑上截图WhatsApp消息其实很简单,只需要掌握一些小技巧,你就能轻松搞定。快来试试吧,让你的WhatsApp使用更加得心应手!
