如何使用Widows 10分屏功能
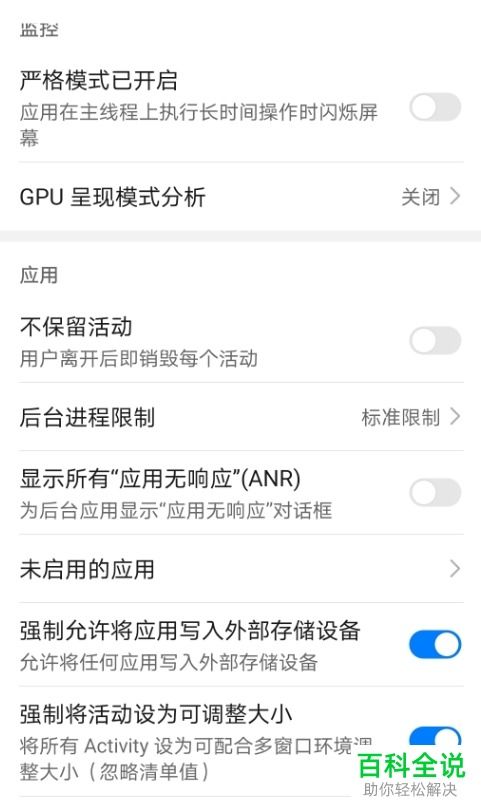
在Widows 10操作系统中,分屏功能可以帮助用户同时查看和操作多个应用程序。以下是一篇详细的指南,教您如何使用Widows 10的分屏功能。
标签:分屏功能介绍
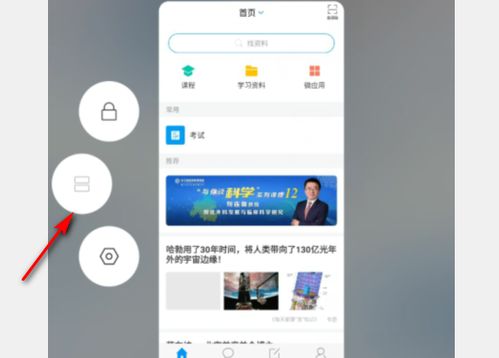
分屏功能,也称为多窗口视图或窗口分割,允许用户将屏幕分割成多个部分,每个部分可以独立显示不同的应用程序。这样,用户可以在同一屏幕上同时查看和操作多个应用程序,提高工作效率。
标签:开启分屏功能
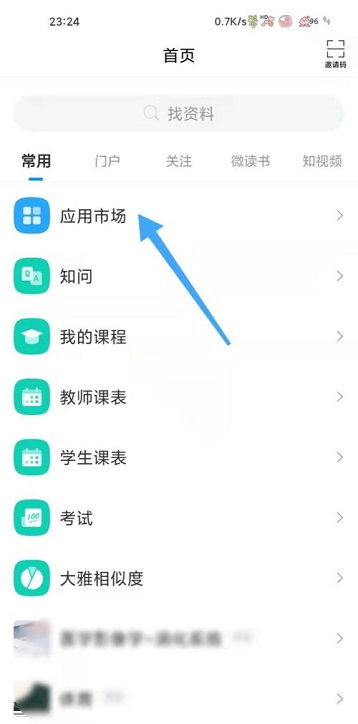
要开启Widows 10的分屏功能,首先需要确保您的电脑系统是Widows 10版本1809或更高。以下是开启分屏功能的步骤:
点击任务栏上的“任务视图”按钮,或者使用快捷键Wi + Tab打开任务视图。
在任务视图中,找到您想要分屏的应用程序窗口。
点击并拖动窗口到屏幕的左侧或右侧边缘,直到窗口自动调整大小并固定在屏幕的一侧。
释放鼠标按钮,此时窗口将固定在屏幕的一侧,并自动调整大小以适应屏幕的一半。
标签:调整分屏窗口大小
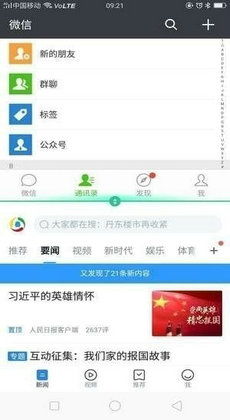
如果您需要调整分屏窗口的大小,可以按照以下步骤操作:
将鼠标光标移动到分屏窗口的边缘。
当光标变成双向箭头时,按住鼠标左键并拖动窗口边缘,直到达到您满意的大小。
释放鼠标按钮,窗口大小将更新。
标签:切换分屏窗口
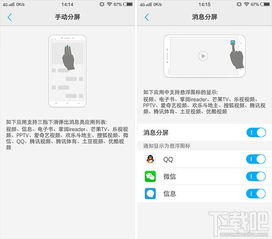
如果您想要切换分屏窗口,可以采取以下方法:
在任务视图中,点击您想要切换到的窗口。
或者,使用快捷键Wi + Crl +箭头键(上、下、左、右)来切换到对应的分屏窗口。
标签:关闭分屏窗口
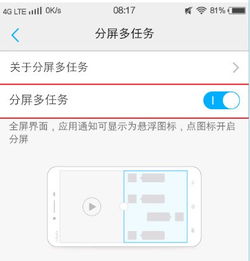
如果您想要关闭分屏窗口,可以按照以下步骤操作:
在任务视图中,找到您想要关闭的分屏窗口。
点击窗口右上角的关闭按钮。
或者,使用快捷键Al + F4关闭窗口。
标签:自定义分屏布局
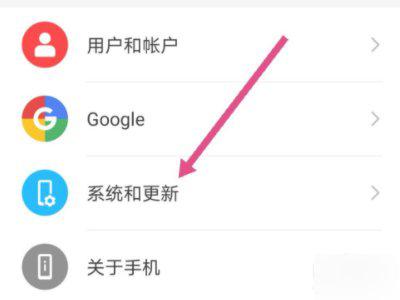
如果您想要自定义分屏布局,可以尝试以下方法:
在任务视图中,点击“新建窗口”按钮来添加新的窗口。
将新窗口拖动到屏幕的任意一侧,并调整大小。
重复以上步骤,直到您满意分屏布局。
标签:使用虚拟桌面
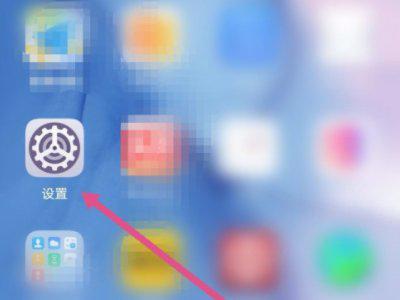
除了分屏功能,Widows 10还提供了虚拟桌面功能,可以帮助您更好地组织和管理应用程序。以下是如何使用虚拟桌面与分屏功能结合使用的方法:
打开任务视图,点击“新建桌面”按钮。
将新桌面上的窗口拖动到屏幕的一侧,并调整大小。
在任务视图中,切换到不同的虚拟桌面,并重复以上步骤来组织您的应用程序。
标签:总结
通过以上步骤,您应该已经学会了如何在Widows 10中使用分屏功能。这项功能可以帮助您更高效地工作,同时查看和操作多个应用程序。如果您有任何疑问或需要进一步的帮助,请随时查阅Widows官方文档或寻求技术支持。
